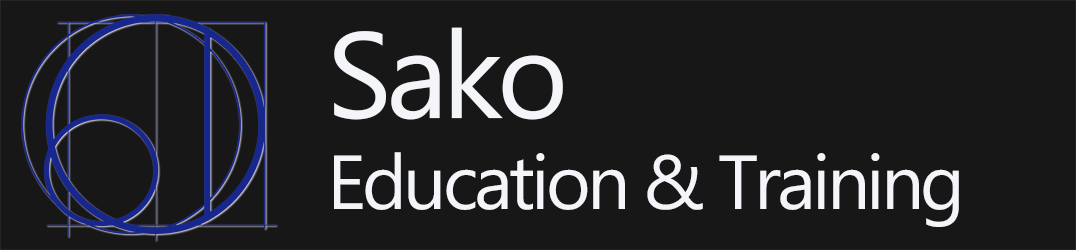In this section you’ll learn how to login if you’ve installed Linux on one of your own computers or in a virtual machine, and performed what is known a minimal installation. As the name implies a minimal installation only installs the OS and the basic minimum software required to use the system. One of the main things that will be missing from a minimal install is the Linux Desktop, which is the generic name for the Linux windowing system. Or if you’re running a Raspberry Pi or related system you’re probably running a minimal Linux install. If you are not running your own Linux server, or if you’re running your own Linux server and using a Desktop, you should skip this section and go to the appropriate section. Note that this assumes you performed the Linux installation, and know the username and password for an account on the system.
Here are the steps for logging in :
- Ensure the Linux system is booted.
2. The system will display a prompt similar to the following. The first two lines typically provide the name and version number of the Linux distribution being run. This is followed by the name of the server, and the phrase login: Enter your user name at this point ensuring that you use the correct case. When you’re done entering your username hit the <Enter> key.
Keep in mind that Linux and UNIX are case sensitive, which means it makes a distinction between upper-case and lower-case characters. This means if your username is benDover you must enter it with lower case ben, upper case D and lower case over. If you enter the characters in a different case, for example BENdover, the login process will see it as a different username and not recognize it as valid.
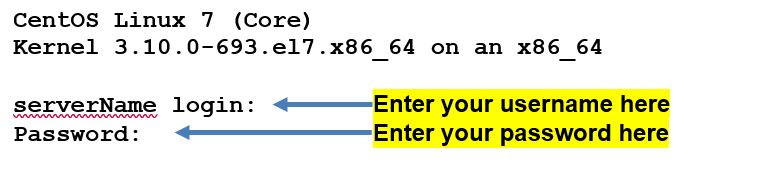
3. The Linux server will then display the Password: prompt. Enter your password keeping in mind that your password may not appear when you enter it. If nothing is displayed as you tye it’s being done as a security measure to prevent “shoulder surfing” which is when someone looks over your shoulder at your password as you enter it. Many password systems hide the actual characters but display a substitute character like * instead, just to provide some feedback and assurance that you’re typing something. But Linux and UNIX may not display anything, because even knowing how many characters you type can help an attacker, and really decrease the amount of time required to crack your password. So, don’t be concerned when you type your password and nothing is displayed. Just hit the <Enter> key when you’re finished and you’ll be logged in, assuming you entered the password correctly.
4. If you login successfully the system will typically display a message reporting the last time you logged in, For example:

This will be followed by a character or set of characters known as a command prompt, which indicates the system is waiting for you to enter commands. The command prompt is typically a % or $ for normal user accounts, and a # for the administrator account which is commonly called root. However, the command prompt can be easily customized, so it could be almost anything.
At this point you can begin typing commands.
5. If there’s a problem with user name or password you entered you’ll see the message Login incorrect. After a brief pause the login: prompt will be displayed again, allowing you to try again.